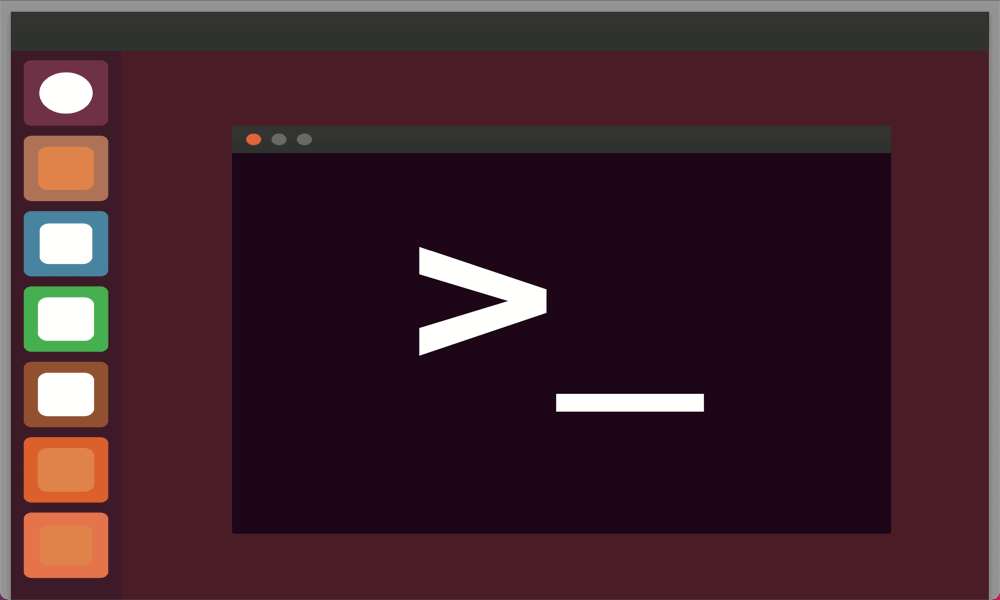Nosso segundo encontro aconteceu no dia 23/07/2024, na oportunidade foi apresentado o conceito de administração do sistema operacional através do terminal, está ferramenta possibilita operar de forma completa o comportamento do computador e seus recursos.
Como atividade pratica foi demostrado os métodos de administração de pastas.
Com apoio do chatGPT solicitei um texto que ajudasse a transcrever os passos que realizei para manipular pastas através do terminal de comandos.
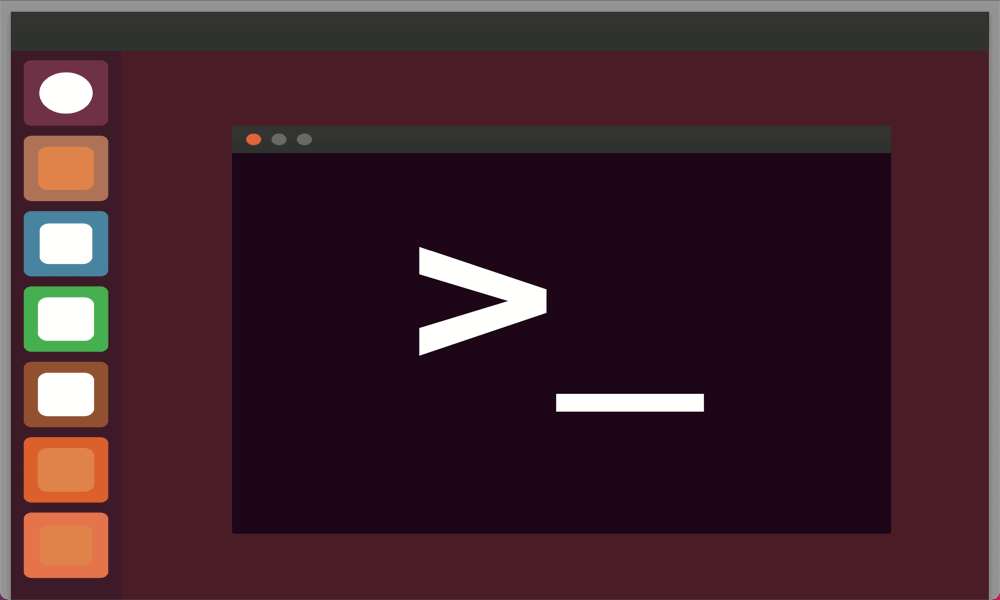
Manipulação de Pastas no Ubuntu Através do Terminal
No Ubuntu, a manipulação de pastas através do terminal é uma habilidade fundamental para gerenciar arquivos e diretórios de maneira eficiente. O terminal oferece uma interface poderosa e flexível para executar operações em arquivos e pastas, tornando-o uma ferramenta indispensável para administradores de sistemas e usuários avançados. A seguir, apresentamos algumas das operações mais comuns para manipulação de pastas no terminal do Ubuntu.
1. Navegando entre Diretórios
pwd(Print Working Directory): Este comando exibe o caminho completo do diretório atual. É útil para saber em que diretório você está localizado.bashCopiar códigopwdcd(Change Directory): Usado para mudar de diretório. Você pode usar caminhos absolutos ou relativos.- Para mudar para um diretório específico:bashCopiar código
cd /caminho/para/o/diretório - Para voltar ao diretório pai:bashCopiar código
cd .. - Para voltar diretamente ao diretório home do usuário:bashCopiar código
cd ~
- Para mudar para um diretório específico:bashCopiar código
2. Criando Diretórios
mkdir(Make Directory): Este comando cria um novo diretório. Você pode criar múltiplos diretórios de uma só vez e até mesmo criar diretórios dentro de outros diretórios.bashCopiar códigomkdir nome-do-diretório- Para criar uma hierarquia de diretórios:bashCopiar código
mkdir -p pai/filho/neto
- Para criar uma hierarquia de diretórios:bashCopiar código
3. Listando o Conteúdo dos Diretórios
ls(List): Exibe o conteúdo do diretório atual. Você pode usar várias opções para alterar a exibição.- Para listar arquivos e diretórios de forma detalhada:bashCopiar código
ls -l - Para listar arquivos, incluindo arquivos ocultos (aqueles que começam com um ponto):bashCopiar código
ls -a
- Para listar arquivos e diretórios de forma detalhada:bashCopiar código
4. Removendo Diretórios
rmdir(Remove Directory): Remove um diretório vazio. Se o diretório contiver arquivos ou outros diretórios, você precisará usar um comando diferente.bashCopiar códigormdir nome-do-diretóriorm -r(Remove Recursive): Remove um diretório e seu conteúdo, incluindo subdiretórios e arquivos.bashCopiar códigorm -r nome-do-diretório
5. Movendo e Renomeando Diretórios
mv(Move): Este comando move um diretório para um novo local ou renomeia um diretório.- Para mover um diretório:bashCopiar código
mv nome-do-diretório /novo/local/ - Para renomear um diretório:bashCopiar código
mv nome-antigo nome-novo
- Para mover um diretório:bashCopiar código
6. Copiando Diretórios
cp(Copy): Copia diretórios e seu conteúdo. Use a opção-rpara copiar recursivamente.bashCopiar códigocp -r nome-do-diretório /caminho/para/destino/
7. Visualizando e Editando Arquivos de Configuração
cat(Concatenate): Exibe o conteúdo de arquivos no terminal, útil para visualizar rapidamente o conteúdo de arquivos de configuração.bashCopiar códigocat nome-do-arquivonanoouvim: Editores de texto no terminal que permitem modificar arquivos diretamente.bashCopiar códigonano nome-do-arquivooubashCopiar códigovim nome-do-arquivo
Dicas Adicionais
- Tabulação Automática: Enquanto você digita o nome de um diretório ou arquivo, pressione a tecla
Tabpara auto completar o nome, facilitando a navegação. - Comandos Combinados: É possível combinar comandos e opções para operações mais eficientes, como listar e mover arquivos simultaneamente.
Conclusão
Manipular pastas no terminal do Ubuntu é uma habilidade poderosa que pode aumentar sua eficiência ao gerenciar arquivos e diretórios. Praticar esses comandos e compreender suas opções permitirá que você execute tarefas de forma mais rápida e eficaz. Lembre-se de que o terminal é uma ferramenta robusta, e explorar seus recursos pode simplificar muitas tarefas de administração do sistema.