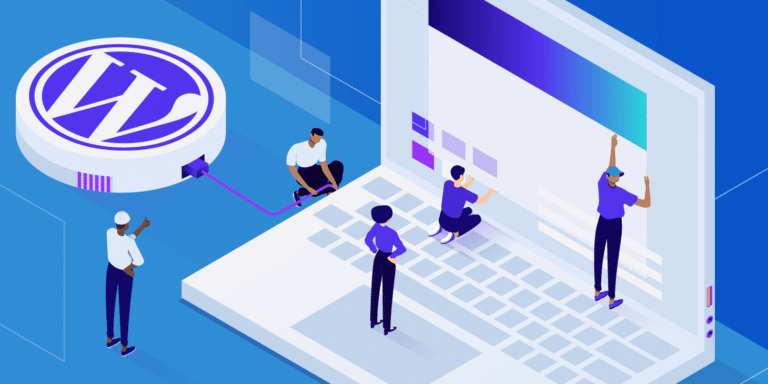Nosso terceiro encontro aconteceu no dia 06/08/2024, na oportunidade foi realizado a instalação do servidor LAMP e posteriormente o WordPress.
O “LAMP” é um grupo de softwares de código aberto que normalmente é instalado em conjunto, para permitir que um servidor hospede sites dinâmicos e aplicativos web escritos em PHP. Este termo é uma sigla que representa o sistema operacional Linux com o servidor Web do Apache. Os dados do site são armazenados em uma base de dados MySQL e o conteúdo dinâmico é processado pelo PHP.
Com apoio do chatGPT solicitei um texto que ajudasse a transcrever os passos que realizei.
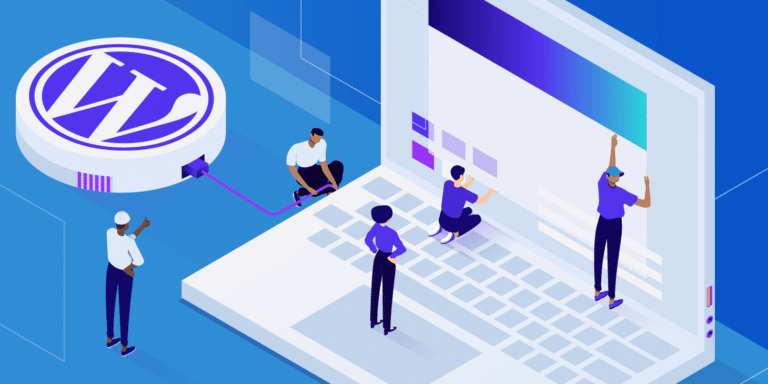
Guia Completo: Configuração e Instalação do WordPress em um Servidor Web Ubuntu
Se você está planejando criar um site utilizando WordPress em um servidor Ubuntu, este guia irá conduzi-lo através das etapas necessárias para a instalação e configuração. Vamos usar o Ubuntu Server, o Apache como servidor web, MySQL como banco de dados e PHP para rodar o WordPress.
Pré-requisitos
- Servidor Ubuntu: As instruções abaixo são para Ubuntu 22.04 LTS ou versões posteriores.
- Acesso Root ou sudo: Você precisará de privilégios de administrador para executar comandos.
1. Atualize o Sistema
Antes de começar, é uma boa prática atualizar os pacotes existentes do seu sistema:
sudo apt update
sudo apt upgrade
2. Instale o Apache
O Apache é um dos servidores web mais populares. Instale-o com o seguinte comando:
sudo apt install apache2
Depois de instalar, verifique se o Apache está em execução e habilitado para iniciar na inicialização do sistema:
sudo systemctl status apache2
sudo systemctl enable apache2
3. Instale o MySQL
MySQL é um sistema de gerenciamento de banco de dados necessário para armazenar as informações do WordPress. Instale-o usando:
sudo apt install mysql-server
Após a instalação, você pode proteger sua instalação MySQL e configurar a senha do root:
sudo mysql_secure_installation
Siga as instruções e escolha uma senha segura para o usuário root do MySQL.
4. Instale o PHP
O WordPress é baseado em PHP, então precisamos instalar o PHP e algumas extensões adicionais:
sudo apt install php php-mysql libapache2-mod-php php-cli php-xml php-mbstring php-curl
5. Configure o Banco de Dados para o WordPress
Agora, crie um banco de dados e um usuário para o WordPress. Primeiro, acesse o prompt do MySQL:
sudo mysql
No prompt do MySQL, execute os seguintes comandos:
CREATE DATABASE wordpressdb;
CREATE USER 'wordpressuser'@'localhost' IDENTIFIED BY 'senha_forte';
GRANT ALL PRIVILEGES ON wordpressdb.* TO 'wordpressuser'@'localhost';
FLUSH PRIVILEGES;
EXIT;
Substitua 'senha_forte' por uma senha segura.
6. Baixe e Instale o WordPress
Navegue até o diretório onde o WordPress será instalado e faça o download da versão mais recente:
cd /var/www/html
sudo wget https://wordpress.org/latest.tar.gz
sudo tar -xzvf latest.tar.gz
sudo rm latest.tar.gz
Mova o conteúdo para o diretório principal:
sudo mv wordpress/* .
sudo rmdir wordpress
7. Configure o WordPress
Crie um arquivo de configuração do WordPress a partir do exemplo fornecido:
sudo cp wp-config-sample.php wp-config.php
Edite o arquivo wp-config.php para adicionar as informações do banco de dados:
sudo nano wp-config.php
Localize e modifique as seguintes linhas com as informações que você configurou anteriormente:
define('DB_NAME', 'wordpressdb');
define('DB_USER', 'wordpressuser');
define('DB_PASSWORD', 'senha_forte');
define('DB_HOST', 'localhost');
Salve e feche o arquivo (Ctrl+X, depois Y, e Enter).
8. Defina as Permissões
Defina as permissões corretas para os arquivos do WordPress:
sudo chown -R www-data:www-data /var/www/html
sudo find /var/www/html -type d -exec chmod 755 {} \;
sudo find /var/www/html -type f -exec chmod 644 {} \;
9. Configure o Apache para o WordPress
Crie um novo arquivo de configuração do Apache para o WordPress:
sudo nano /etc/apache2/sites-available/wordpress.conf
Adicione o seguinte conteúdo:
<VirtualHost *:80>
ServerAdmin webmaster@seusite.com
DocumentRoot /var/www/html
ServerName seusite.com
ServerAlias www.seusite.com
<Directory /var/www/html>
AllowOverride All
Require all granted
</Directory>
ErrorLog ${APACHE_LOG_DIR}/error.log
CustomLog ${APACHE_LOG_DIR}/access.log combined
</VirtualHost>
Salve e feche o arquivo. Habilite o novo site e o módulo de reescrita do Apache:
sudo a2ensite wordpress
sudo a2enmod rewrite
Reinicie o Apache para aplicar as mudanças:
sudo systemctl restart apache2
10. Conclua a Instalação via Web
Abra seu navegador e acesse http://seusite.com (substitua com seu domínio ou endereço IP). Você verá a tela de instalação do WordPress. Preencha as informações solicitadas e siga as instruções para concluir a instalação.