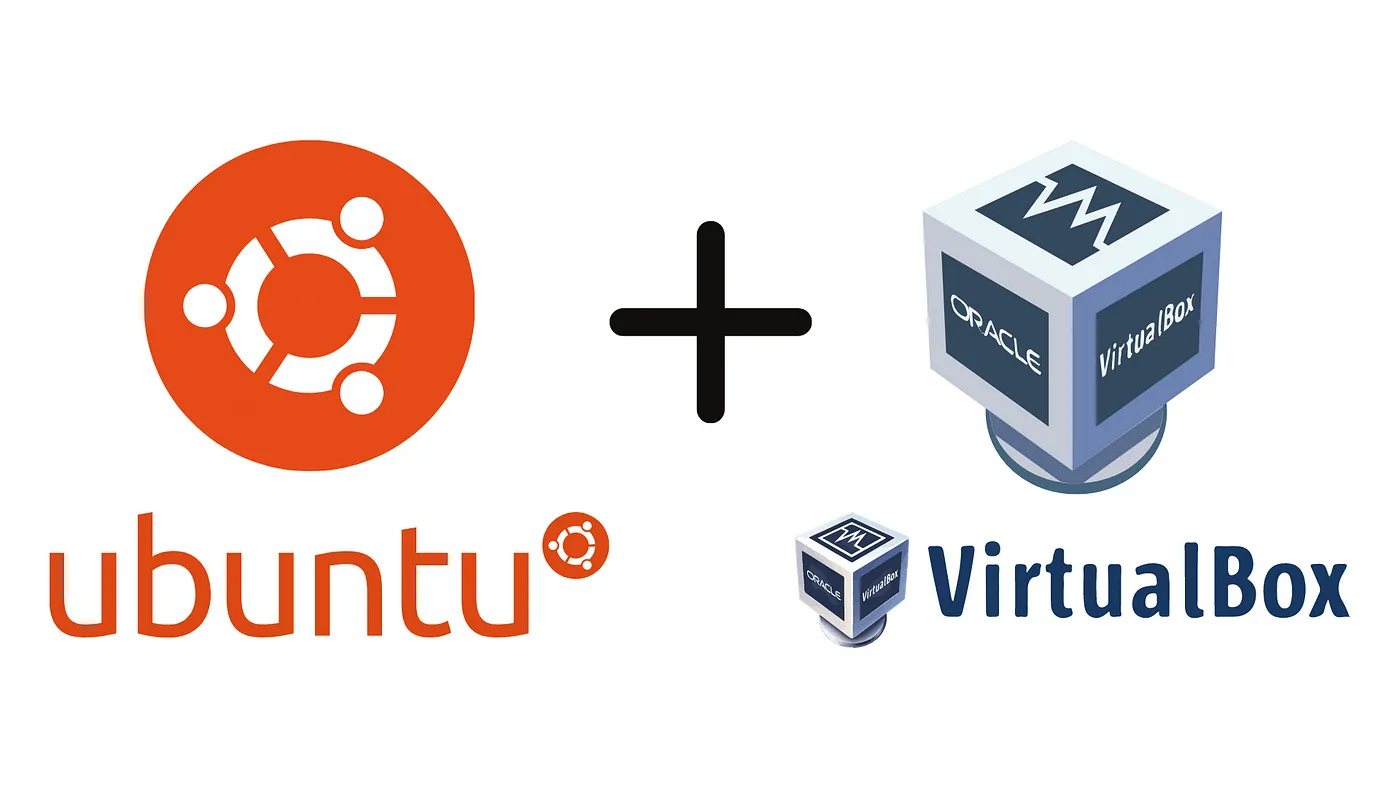Nosso primeiro encontro aconteceu no dia 16/07/2024, na oportunidade foi realizado apresentação dos conceitos de sistemas operacionais open source, onde instalamos a distribuição ubuntu.
Com apoio do chatGPT solicitei um texto que ajudasse a transcrever os passos que realizei na instalação do sistema.
Instalação do Ubuntu em uma Máquina Virtual no VirtualBox
Se você deseja experimentar o Ubuntu sem alterar seu sistema operacional principal, a instalação em uma máquina virtual é uma excelente solução. O VirtualBox é uma ferramenta de virtualização gratuita e popular que permite criar e gerenciar máquinas virtuais de maneira eficiente. Aqui está um passo a passo para instalar o Ubuntu no VirtualBox:
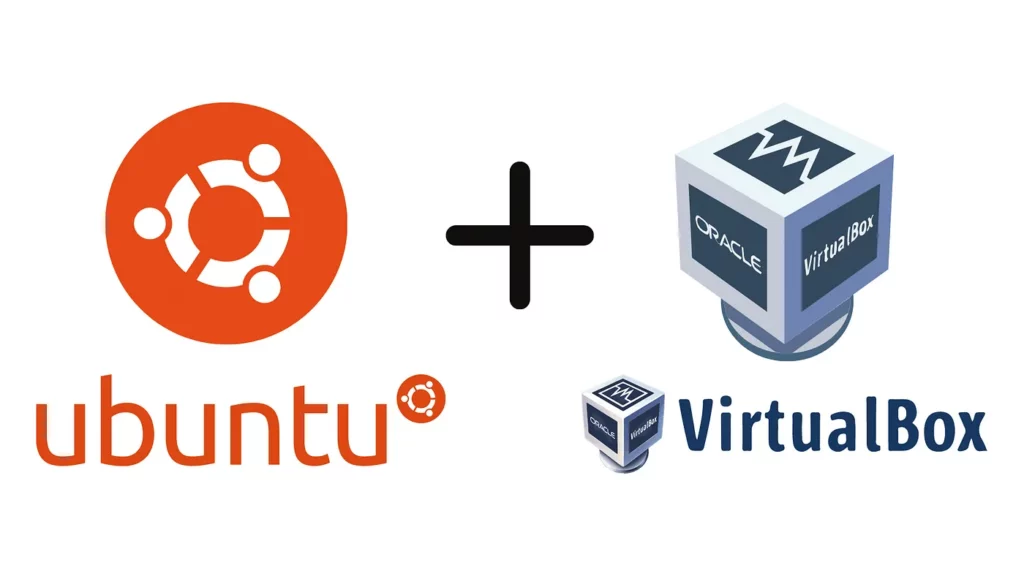
1. Baixar o VirtualBox e o Ubuntu
- VirtualBox: Vá para o site oficial do VirtualBox e baixe a versão mais recente para o seu sistema operacional. Siga as instruções de instalação para configurar o VirtualBox em seu computador.
- Imagem ISO do Ubuntu: Acesse o site do Ubuntu e baixe a imagem ISO da versão desejada do Ubuntu. Normalmente, a versão mais recente e a versão LTS (Long Term Support) são recomendadas para a maioria dos usuários.
2. Criar uma Nova Máquina Virtual
- Abrir o VirtualBox: Inicie o VirtualBox e clique no botão “Novo” para criar uma nova máquina virtual.
- Configurar Nome e Tipo:
- Nome: Escolha um nome para sua máquina virtual, como “Ubuntu”.
- Tipo: Selecione “Linux”.
- Versão: Escolha “Ubuntu (64-bit)” ou “Ubuntu (32-bit)” conforme a versão da imagem ISO que você baixou.
- Configurar Memória:
- Memória: Atribua a quantidade de RAM para a máquina virtual. Recomenda-se pelo menos 2 GB (2048 MB) para um desempenho adequado.
- Criar um Disco Rígido Virtual:
- Selecione “Criar um disco rígido virtual agora” e clique em “Criar”.
- Escolha o formato do disco, sendo “VDI (VirtualBox Disk Image)” uma boa opção para a maioria dos usuários.
- Defina o tipo de armazenamento. “Dinamicamente alocado” permite que o disco rígido virtual use espaço conforme necessário, enquanto “Tamanho fixo” pode oferecer um desempenho ligeiramente melhor.
- Defina o tamanho do disco rígido virtual. Um valor de pelo menos 20 GB é recomendado para o Ubuntu.
3. Configurar a Máquina Virtual
- Selecionar a Máquina Virtual: Com a nova máquina virtual selecionada, clique em “Configurações”.
- Configurar Armazenamento:
- Vá para a seção “Armazenamento” e, na árvore de armazenamento, clique em “Vazio” sob “Controlador: IDE”.
- À direita, clique no ícone de disco e selecione “Escolher um arquivo de disco virtual”. Navegue até o arquivo ISO do Ubuntu que você baixou e selecione-o.
- Configurar Rede (Opcional):
- Na seção “Rede”, você pode configurar a rede da máquina virtual. A configuração padrão “Adaptador em modo NAT” geralmente é suficiente para acesso à Internet.
4. Instalar o Ubuntu
- Iniciar a Máquina Virtual: Com todas as configurações concluídas, clique em “Iniciar” para iniciar a máquina virtual.
- Instalação do Ubuntu:
- O VirtualBox carregará a imagem ISO do Ubuntu e você verá a tela de boas-vindas do instalador do Ubuntu.
- Selecione “Instalar o Ubuntu” e siga as instruções na tela.
- Escolha o idioma, o layout do teclado e as opções de instalação. Você pode optar por uma instalação mínima ou uma instalação completa com aplicativos adicionais.
- Configure a partição do disco. Normalmente, o instalador pode fazer isso automaticamente para você. Selecione “Apagar disco e instalar o Ubuntu” se estiver usando um disco virtual novo.
- Configure suas informações de usuário, como nome, nome de usuário e senha.
- Completar a Instalação: Após a conclusão da instalação, o instalador pedirá para reiniciar a máquina virtual. Remova o ISO do Ubuntu da unidade virtual (se necessário) e reinicie.
5. Configurações Finais
- Login: Após a reinicialização, você verá a tela de login do Ubuntu. Insira seu nome de usuário e senha para acessar o sistema.
- Atualizações: É uma boa prática atualizar o sistema após a instalação. Abra o terminal e execute
sudo apt updateseguido desudo apt upgradepara garantir que você tenha as versões mais recentes dos pacotes.
Pronto! Você agora tem o Ubuntu instalado em uma máquina virtual no VirtualBox. Isso permite explorar e usar o Ubuntu sem afetar seu sistema operacional principal. Divirta-se com sua nova instalação e explore as funcionalidades do Ubuntu!